Logging Options -December 2024
Introduction
The logging system makes an entry for every Download. Each entry gives the name of the Downloaded file and, since jDowloads 4.0.43, also gives the User Name and login Name of who downloaded the file except of course downloads by Public user. In this case Anonymous is used.
Naturally there is a limit to the size of the logging data. This is set as a number of Days from a pull down list in the System Plugin as noted later.
The logging file is used by the User Groups setting for checking and actioning the limits.
Naturally there is a limit to the size of the logging data. This is set as a number of Days from a pull down list in the System Plugin as noted later.
The logging file is used by the User Groups setting for checking and actioning the limits.
The logging information shows:
(i) Date and time item was downloaded;
(ii) User name and login name;
(iii) User IP address;
(iv) Title of the Download;
(v) Name of file in the Download.

Access to the log file is by clicking on  then on
then on  . Next click on
. Next click on .
.
NOTE The Log file discussed here is not related to the Monitoring Logs, Restore Logs and Installation Logs shown in the Statistics & Information section of the jDownloads Control Panel.
For more on Statistics and Information see the article Control Panel Overview (opens in a new tab/window).
For more on Statistics and Information see the article Control Panel Overview (opens in a new tab/window).
Activating the Log Function
To activate the logging function click on  , then on
, then on  and then
and then  . Near top right click on
. Near top right click on  and then select the
and then select the tab. Scroll down to find the entry 'Activate log function for Downloads' and ensure it is set to
tab. Scroll down to find the entry 'Activate log function for Downloads' and ensure it is set to  .
.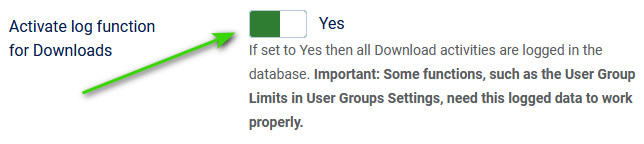
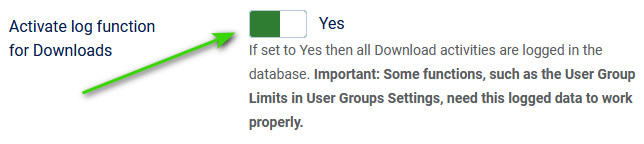
System Plugin
To access the system plugin go to  , then in the
, then in the  Section click on
Section click on  .
.
Then in the Seach enter and click on the search button as indicated.
and click on the search button as indicated.
Then in the Seach enter
 and click on the search button as indicated.
and click on the search button as indicated.At the bottom of the list you should find the  So now clck on System - jDownloads as indicated.
So now clck on System - jDownloads as indicated.
 So now clck on System - jDownloads as indicated.
So now clck on System - jDownloads as indicated.This shows the default setting of 93 days.
Using this value ensures there is always a months worth of data for the User Group Limits to function accurately. (excluding the first month after the initial jD installation.)
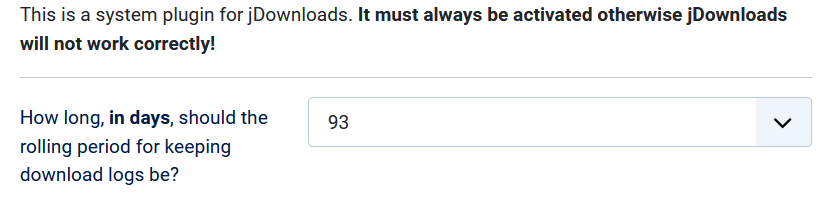
Using this value ensures there is always a months worth of data for the User Group Limits to function accurately. (excluding the first month after the initial jD installation.)
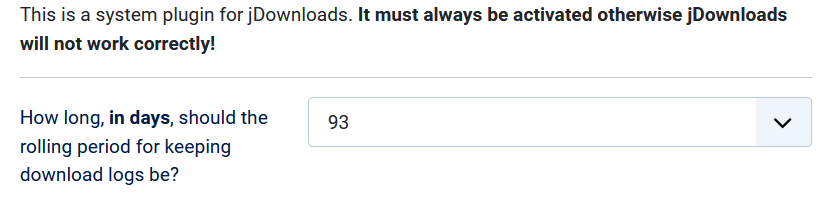
But sometimes to allow administrators to examine downloads over a longer time span, the pull down has periods of up to 3650 days, that is approximatly 10 Years. The selectable values are in a psuedo logarithmic sequence.
The use of the longer periods are typically for those sites which supply 'products'. The longer duation is then used to check if the user has 'purchased' the Download at an earlier date and is still within the warranty or a similar situation.
The use of the longer periods are typically for those sites which supply 'products'. The longer duation is then used to check if the user has 'purchased' the Download at an earlier date and is still within the warranty or a similar situation.
Colin M July 2024, updated December 2024
 ownloads Documentation Centre!
ownloads Documentation Centre!