Changing the file in a Download from Frontend -June 2023
Introduction
From time to time a new or modifed version of the file in a Download may require revision. This article is aimed at illustrating how this is done from the frontend. Of course it may also be done in a similar fashion in the backend. Just to recap a Download consists of many parts, the foremost of these is of course the file that is to be downloaded. Other parts comprise items like descriptions, images and thumbnails, and previews. All of these are changable but here we are just concerned with the downloadable file part.
Setting Permissions
In order to change the downloadable file from the front end the the logged on user must belong to a usergroup that suitable permissions. Typically at least Edit permission for the Download is required but usually Create and Edit Own are also granted to such a usergroup. Sometimes Edit State permission is granted. Occaisionally, but rarely, the usergroup has Delete permision. Having Delete permission allows deleting the entire Download and, in my opinion, such a drastic action should be restricted to backend users such as Superusers.
For more information on setting the Joomla! permissions please see Permissions Overview (opens in a new window/tab)
For more information on setting the Joomla! permissions please see Permissions Overview (opens in a new window/tab)
Editting the Download
When a Download has at least edit permission then the 'pencil' symbol appears next to the Download title.

So after clicking on the 'edit pencil'
Clicking on the Files tab gives a view such as shown opposite. Note on some templates the
In order to change the downloadable file we first have to delete the file by clicking on the delete file button
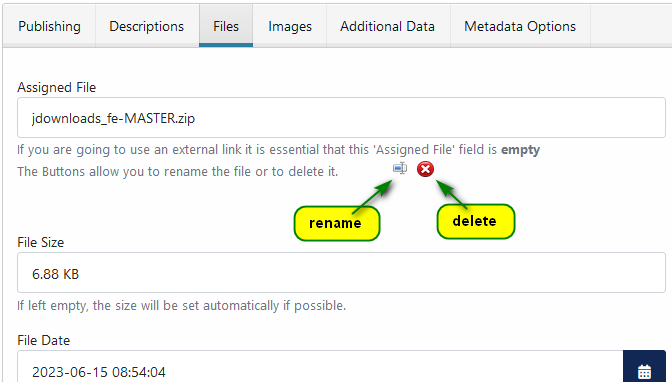
We now have what is called a 'simple' Download, that is one with no file.


So there is no download button but the edit pencil will still be there and dependant upon your other option settings and how long ago you created the original version the Download may have a  symbol.
symbol.
Click again on the edit pencil
Next Click on the Browse button and select the required file on your device, which will be automaticaly uploaded when you click on the
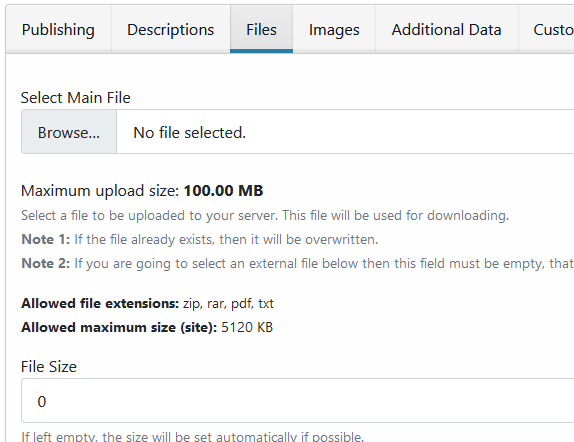
There is one other item to do and that is to set the Updated option in the 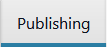 tab from No to Yes by using the pulldown.
tab from No to Yes by using the pulldown.
Finally click on the .
.
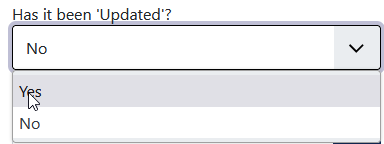
Finally click on the
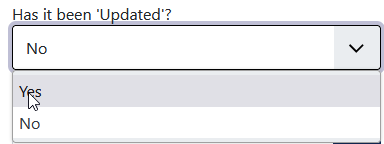
When this is done then an updated symbol  should show in the Download title block.
should show in the Download title block.
The modified date will be automatically updated by jDownloads.
Note that the original number of times downloaded is retained by design.
The modified date will be automatically updated by jDownloads.
Note that the original number of times downloaded is retained by design.

ColinM, November 2019, modified June 2023
 ownloads Documentation Centre!
ownloads Documentation Centre!